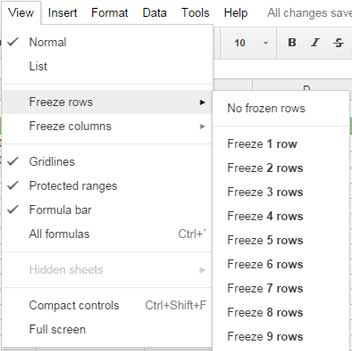With the excel spreadsheet going large you have to scroll down to view the records which are out of screen and fall out of the screen down towards bottom. In this process of scrolling you might not be able to remember the heading of the column and may have to scroll up again to the top to view the heading of the column again. I personally experienced this issue and thus felt a need to make sticky header row in excel, that is, to keep the heading bar sticky or fixed at the top of the sheet.
After some r&d here is the simple method one can follow to make sticky header row in Excel 2007. Here is it.
In the View Tab look for Freeze Panes. Three options are listed there. Freeze Panes, Freeze Top Row and Freeze First Column. To make header row sticky just click Freeze Top Row.
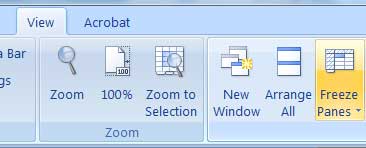
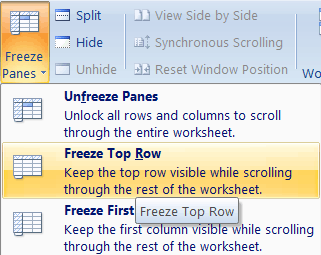
Similarly, you can make the first column sticky by clicking Freeze First Column. You can unfreeze them by clicking the First option now which has changed to Unfreeze Panes now.
Note: You can choose only one option at a time. That is, you cannot freeze first row and first column at the same time.
The process to select the Freeze or Unfreeze option to make sticky header row in Excel might be little different for you if you have a excel version different than mine. Please look for the similar option over there.
To make sticky rows or columns in Google Docs
See image below or go to Google Help.